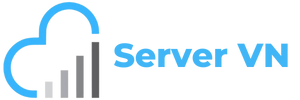Cài Đặt
Hướng dẫn cài đặt VMware Tools trên Ubuntu 22.04
Giới thiệu VMware Tools
VMware là một phần mềm ảo hóa ổn định và hoàn thiện, cho phép bạn chạy nhiều hệ điều hành riêng biệt trên một máy chủ vật lý. Nhờ tính năng này, VMware được nhiều nhà cung cấp dịch vụ VPS ưu tiên sử dụng.
Để tối ưu hóa hiệu suất máy ảo khi sử dụng VMware cho mục đích giám sát tài nguyên và khắc phục sự cố, việc cài đặt VMware Tool trên các VPS là vô cùng quan trọng. Công cụ này mang đến nhiều lợi ích như:
- Hiệu suất đồ họa nhanh hơn: Nâng cao trải nghiệm sử dụng máy ảo với khả năng xử lý đồ họa mượt mà.
- Quản lý lưu trữ hiệu quả: Tối ưu hóa dung lượng lưu trữ và dễ dàng di chuyển dữ liệu giữa các máy ảo.
- Tăng cường quản lý RAM: Cung cấp khả năng quản lý bộ nhớ RAM hiệu quả, đảm bảo hiệu suất hoạt động ổn định cho máy ảo.
- Hỗ trợ nâng cấp: Giúp đơn giản hóa quá trình nâng cấp hệ điều hành và phần mềm cho máy ảo.
Bài viết này sẽ hướng dẫn bạn cách cài đặt VMware Tool trên hệ điều hành Ubuntu 22.04 cho VPS. Các bước thực hiện có thể áp dụng cho các phiên bản Ubuntu 18.04, Ubuntu 16.04,… và các phiên bản hệ điều hành khác dựa trên Ubuntu như Linux Mint và Elementary.
Cài đặt VMware Tools bằng Open-VM-Tools
Hầu hết các bản phân phối Linux phổ biến đều được tích hợp sẵn open-vm-tools, thậm chí một số bản phân phối còn được cài đặt mặc định. Nhờ tính tương thích rộng rãi, open-vm-tools, hỗ trợ đa dạng các hệ điều hành, bao gồm:
- Ubuntu, Debian và các hệ điều hành liên quan: sử dụng
aptđể cài đặt các gói Debian (*.deb) - Red Hat, Fedora và CentOS: sử dụng
dnfhoặcyumđể cài đặt các gói RPM (*.rpm) - SUSE Linux Enterprise (SLE) và openSUSE: sử dụng
zypperđể cài đặt các gói RPM (*.rpm)
VMware Tools được chia thành hai gói, open-vm-tools dành cho các hệ thống máy chủ như VMware vSphere ESXi và open-vm-tools-desktop dành cho các hệ thống máy tính để bàn sử dụng VMware Workstation. Tùy thuộc vào cách bạn cung cấp phiên bản, gói Open VM Tools có thể được cài đặt theo mặc định.
– Chạy lệnh sudo apt update và sudo apt install open-vm-tools để cập nhật và cài đặt VMware Tools trên máy chủ Ubuntu
# sudo apt update
# sudo apt install open-vm-toolsNếu bạn đang chạy Ubuntu Desktop, để cài đặt VMware Tools, hãy chạy:
# sudo apt update
# sudo apt install open-vm-tools-desktopCài đặt VMware Tools bằng file ISO
VMware cung cấp một tệp ISO chứa trình cài đặt VMware Tools cho tất cả các VMware client để hỗ trợ. Tệp này nằm trên máy chủ và có thể được gắn trên hệ thống client từ menu VMware GUI. Sau khi được mount, bạn có thể bắt đầu cài đặt VMware Tools trên hệ thống client.
VMware cung cấp một tệp ISO chứa trình cài đặt VMware Tools cho tất cả các phần mềm VMware client để hỗ trợ. Tệp này được lưu trữ trên máy chủ và có thể được gắn kết vào hệ thống client từ menu GUI của VMware. Sau khi được mount, bạn có thể bắt đầu cài đặt VMware Tools trên hệ thống client.
Dưới đây là hướng dẫn từng bước để cài đặt VMware Tools trên Ubuntu. Các bước này sẽ hoạt động trên cả cài đặt Ubuntu Desktop và Server bản core.
- Mở VMware Workstation, Fusion hoặc Player.
- Khởi động máy ảo Ubuntu.
- Từ menu VMware, nhấp vào Virtual Machine -> Install VMware Tools… như được hiển thị trong hình ảnh bên dưới:

- Nếu bạn đang sử dụng VMware Player, bạn sẽ được nhắc tải xuống VMware Tools.
- Đăng nhập vào Ubuntu với tư cách quyền root hoặc là người dùng sudo và tạo một thư mục mới làm điểm gắn kết cho ổ đĩa CD và gắn kết tệp ISO:
- Điều hướng đến thư mục và giải nén
VMwareTools-x.x.x-xxx.tar.gztệp bao gồm các trình cài đặt VMware Tools: - Chạy
vmware-install.pltập lệnh để cài đặt VMware Tools:Các-dtùy chọn sẽ cho trình cài đặt để chấp nhận các tùy chọn mặc định. - Khởi động lại máy chủ:
# sudo mkdir -p /mnt/cdromsudo mount /dev/cdrom /mnt/cdrom# cd /mnt/cdromsudo tar xf VMwareTools-*.tar.gz -C /tmp# sudo /tmp/vmware-tools-distrib/vmware-install.pl -d</code# sudo shutdown -r nowPhần kết luận
Cài đặt VMware Tools trên máy ảo Ubuntu 22.04 là một nhiệm vụ dễ dàng. VMware Tools sẽ tối ưu hóa hệ điều hành khách để có hiệu suất tốt hơn và nâng cao khả năng sử dụng.