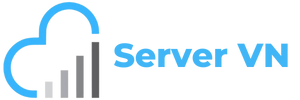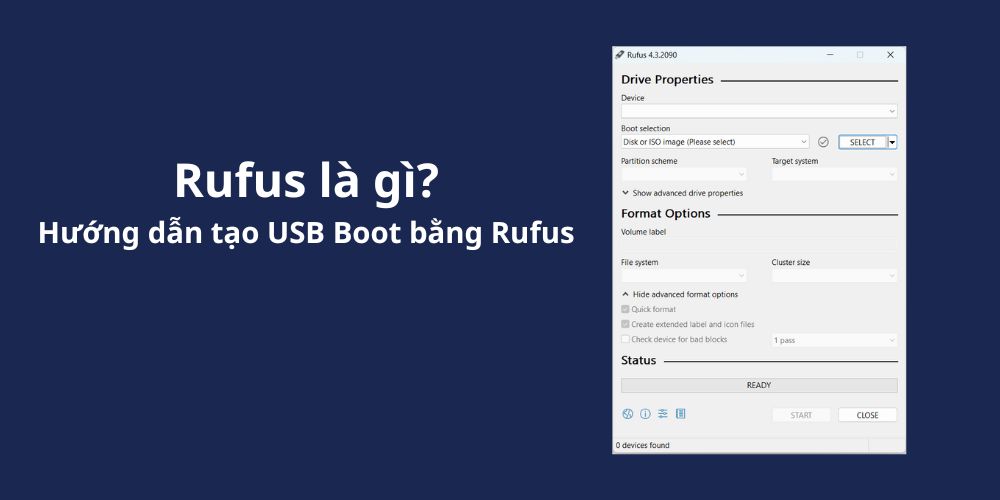Kiến Thức
Rufus là gì? Hướng dẫn tạo USB Boot bằng Rufus
Rufus là một tiện ích giúp định dạng và tạo khả năng khởi động cho USB, chẳng hạn như thẻ USB/đĩa di động, thẻ nhớ, vv. Mặc dù Rufus là một phần mềm phổ biến, nhưng vẫn còn nhiều người chưa biết Rufus là gì và cách sử dụng nó. Trong bài viết này, chúng tôi sẽ cung cấp cho bạn một số thông tin cơ bản về Rufus và hướng dẫn bạn cách tạo USB boot bằng Rufus.
Rufus là gì?
Rufus là phần mềm miễn phí được sử dụng để tạo ra USB có thể khởi động trên máy tính. Rufus có thể dễ dàng tạo ra một bộ cài đặt Windows hoặc Linux bằng USB với tốc độ nhanh hơn gấp 2 lần so với Universal USB Installer.

Các tính năng mới được cập nhật trong phiên bản 4.3
Ngày 19/10/2023 bản cập nhật Rufus mới nhất tập trung vào sửa các lỗi còn tồn tại trên các phiên bản trước đó, bên cạnh 1 số nâng cấp và thay đổi nhỏ để hoàn thiện chương trình.
- Hỗ trợ bảo lưu đường dẫn biểu tượng Rock Ridge khi sử dụng cùng với NTFS.
- Bổ sung trường hợp loại trừ để thực thi NTFS cho Linux Mint’s LMDE.
- Thêm tính năng cao cấp để hạn chế cài đặt Windows ở chế độ S Mode.
- Sửa lỗi hỗ trợ dài hạn cho Debian 12 khi khởi động hệ thống với chế độ BIOS.
- Sửa lỗi hồi quy khiến người dùng không thể mở ảnh .vhd.
- Cập nhật UEFI:NTFS mới nhất để hỗ trợ báo cáo thêm nhiều lỗi tường minh liên quan đến lỗ hổng bảo mật bootmgr.
- Nâng cấp khả năng tìm kiếm các quy trình xung đột khi chạy ở chế độ nền.
- Hỗ trợ tốt hơn cho Slax Linux.
Hướng dẫn tạo USB Boot bằng Rufus
Bước 1: Chuẩn bị
Trước khi bắt đầu tạo USB Boot bạn cẩn chuẩn bị những điều sau:
- Sao lưu dữ liệu trên ổ USB.
- Một chiếc USB có dung lượng tối thiểu 4GB.
- Tải file iso hệ điều hành bạn muốn cài đặt.
Lưu ý: Quá trình tạo USB Boot sẽ xóa sạch dữ liệu trên ổ USB, vì vậy bạn nên sao lưu dữ liệu quan trọng trước khi thực hiện.
Bước 2: Tải xuống Rufus
- Truy cập trang web của Rufus tại https://rufus.ie/vi/ để tải xuống phiên bản mới nhất của Rufus.
- Chọn phiên bản Rufus phù hợp với nhu cầu và hệ điều hành của bạn.
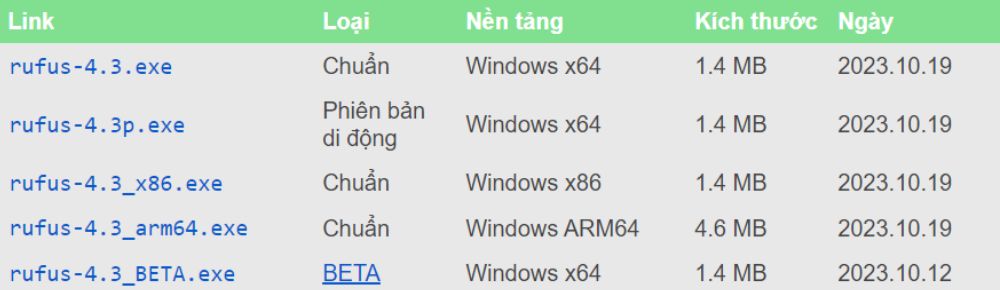
Bước 3: Tạo USB Boot bằng Rufus
Sau khi tải xuống Rufus thành công, tiến hành cắm USB vào máy tính và mở phần mềm Rufus.
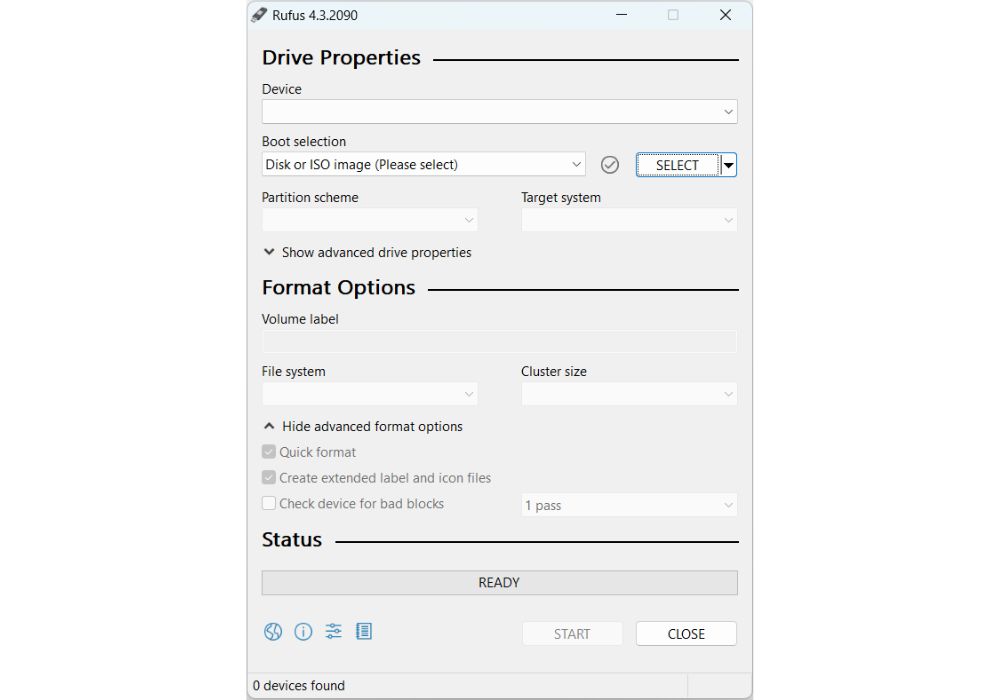
Trên giao diện của Rufus, tiến hành cấu hình theo các bước sau:
- Tại Device chọn USB mà bạn muốn tạo USB Boot.
- Trong Boot selection chọn Disk or ISO image (Please select), rồi nhấn SELECT để chọn file iso.
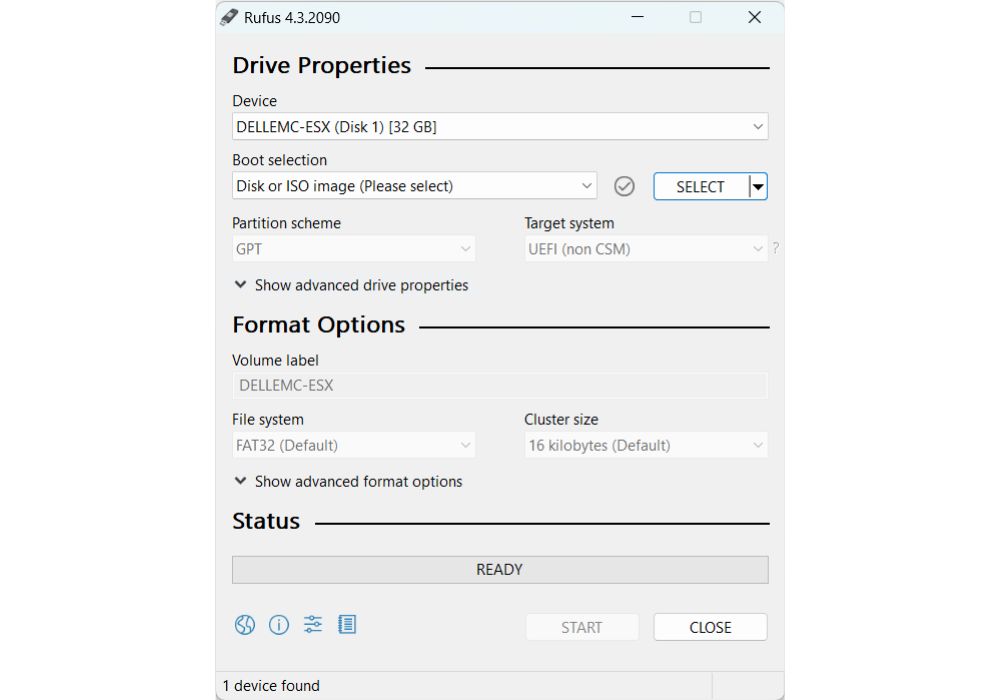
- Trong Image option, chọn Standard Windows installation.
- Trong Partition schema, chọn GPT hoặc MBR tùy vào máy tính của bạn hỗ trợ BIOS hay UEFI.
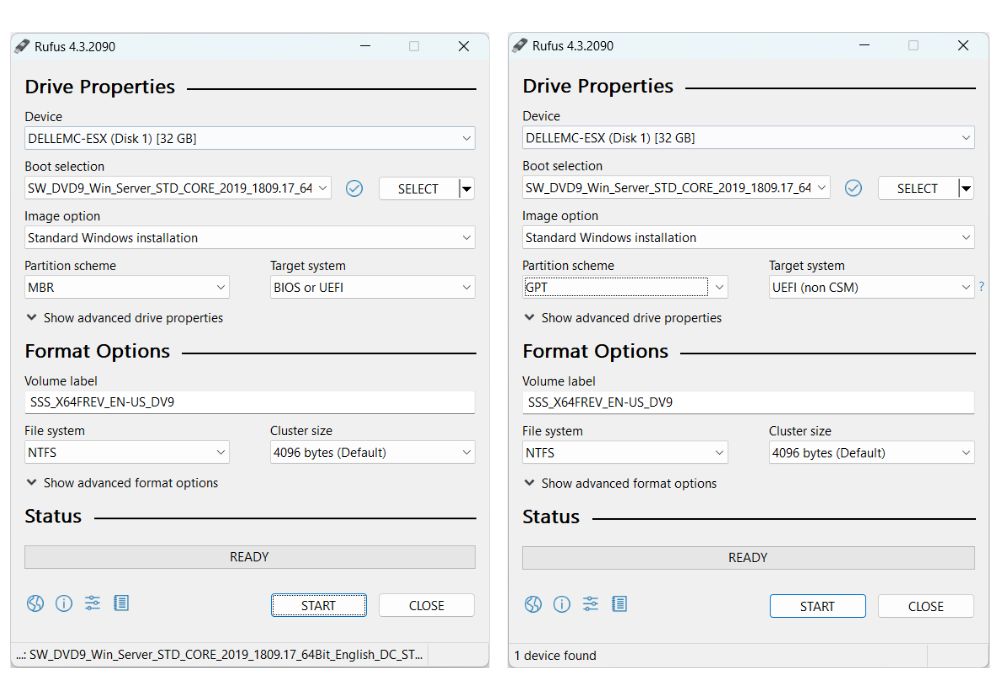
- Tại Volume label, đặt tên cho USB boot.
- Tại File system chọn NTFS.
- Sau khi đã thiết lập xong nhấn START để bắt đầu boot
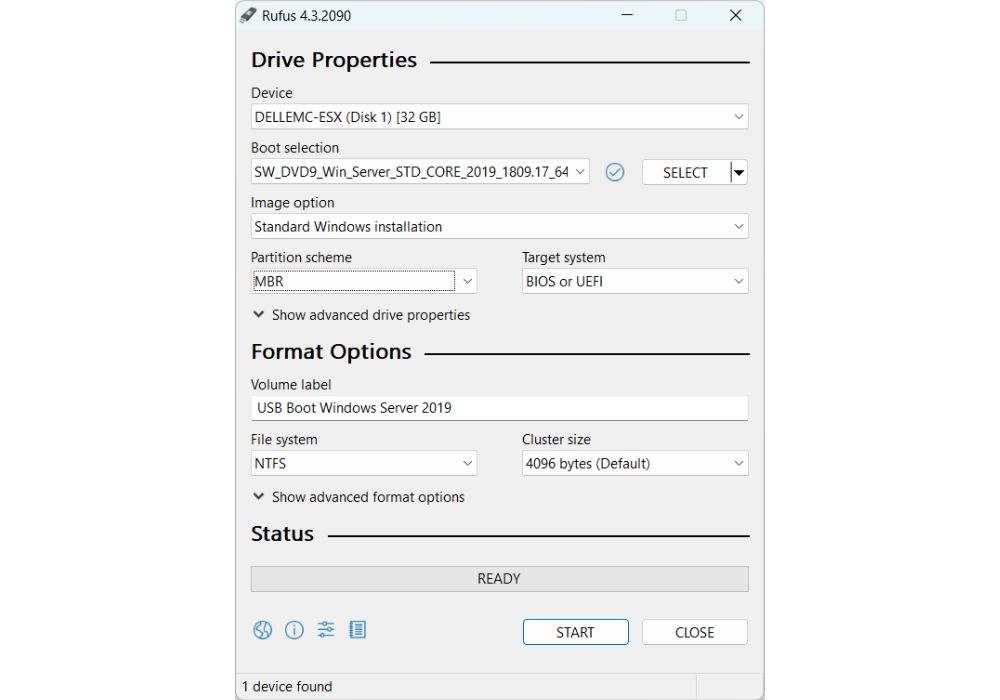
Hộp thoại cảnh báo USB sẽ format, nếu bạn có dữ liệu quan trong thì hãy copy ra máy tính. Nếu không, nhấn OK để tiếp tục.
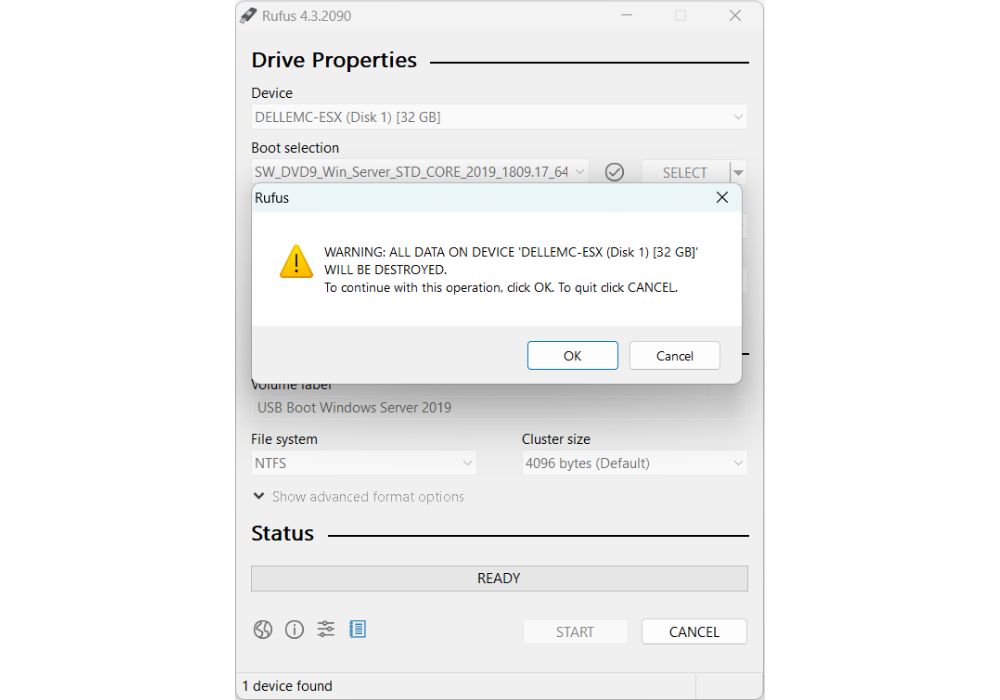
Quá trình tạo USB cài Windows đang diễn ra
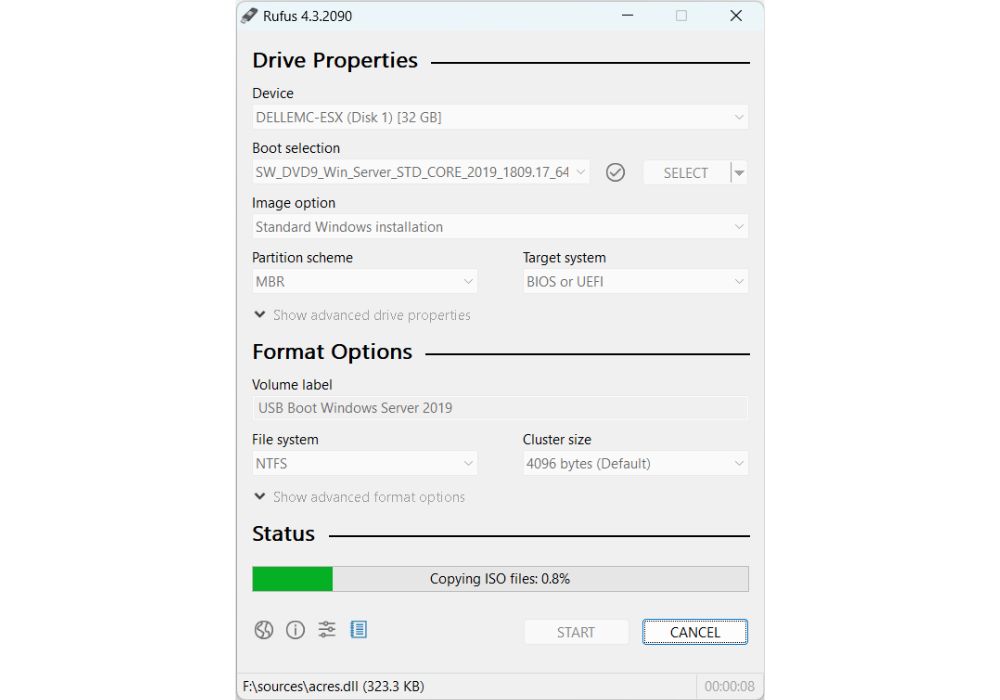
Khi chương trình hiện nút Ready tức là đã xong, hãy nhấn Close để kết thúc quá trình cài đặt. Bây giờ, bạn có thể sử dụng USB của mình được rồi.
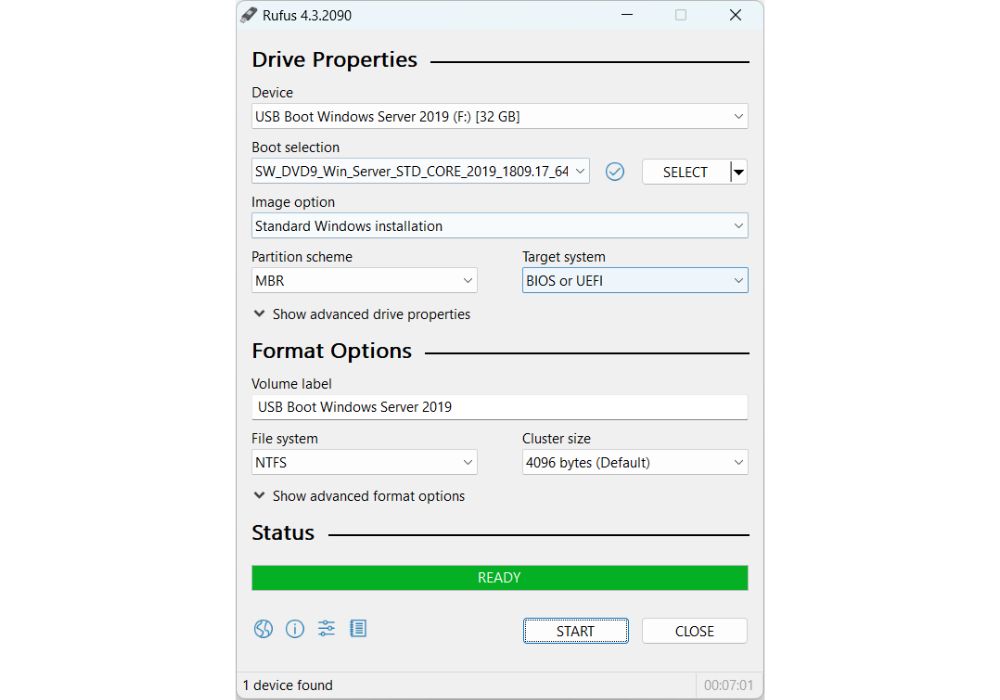
Hy vọng sau khi đọc xong bài viết này đã giúp bạn hiểu hơn về Rufus và cách sử dụng Rufus để tạo USB Boot. Nếu bạn có câu hỏi nào, hãy để lại bình luận bên dưới, chúng tôi sẽ trả lời bạn trong thời gian sớm nhất.