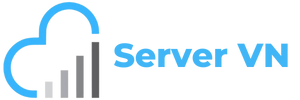WSL là gì?
WSL (Windows Subsystem for Linux) là một tính năng có sẵn trên Windows x64 (từ Windows 10 và trên Windows Server 2019), cho phép chạy hệ điều hành Linux (GNU/Linux) trực tiếp trên Windows. Với WSL, bạn có thể thực thi các lệnh và ứng dụng Linux ngay từ dòng lệnh của Windows mà không cần phải lo lắng về việc tạo hoặc quản lý máy ảo như trước đây. Cụ thể, Microsoft đã liệt kê một số tính năng mà bạn có thể thực hiện với WSL:
- Chọn bản phân phối GNU/Linux yêu thích của bạn từ Microsoft Store. Hiện tại, có các bản phân phối Linux gọn nhẹ như Ubuntu, Debian,…
- Chạy các công cụ dòng lệnh phổ biến như
grep,sed,awkhoặc các chương trình tệp nhị phân 64-bit (ELF-64) của Linux. - Chạy các tập lệnh Bash và các ứng dụng dòng lệnh GNU/Linux, bao gồm:
- Chạy được các công cụ như: vim, emacs, tmux,…
- Ngôn ngữ lập trình như: NodeJS , JavaScript, Python , Ruby,…
- Các dịch vụ như: MySQL , Apache, MongoDB , PostgreSQL,…
- Có thể cài đặt các gói từ trình quản lý gói của Distro đó (như lệnh apt trên Ubuntu).
- Có thể chạy các ứng dụng Windows bằng các dòng lệnh linux.
- Từ Windows có thể chạy các ứng dụng Linux (dòng lệnh) và ngược lại.
Cài đặt Windows Subsystem for Linux (WSL)
Yêu cầu
- Windows 10 hoặc Windows 11.
- Đối với Windows 10 x64: Phiên bản 1903 trở lên, với Build 18362.1049 trở lên.
- Đối với Windows 10 ARM64: Phiên bản 2004 trở lên, với Build 19041 trở lên.
- Trên Windows Server 2019 (phiên bản 1709) trở lên
Cài đặt WSL
Để kiểm tra xem máy tính của bạn có đáp ứng các yêu để cài đặt Windows Subsystem for Linux hay không, bạn có thể sử dụng lệnh sau trong PowerShell:
# kiểm tra version của OS
[System.Environment]::OSVersion.Version
Đầu tiên, Bạn cần bật tính năng tùy chọn “Windows Subsystem for Linux” trước khi tiến hành cài đặt bất kỳ bản phân phối Linux nào trên Windows.
Để cài đặt, mở PowerShell (PS) với quyền Administrator (nhấn phải chuột vào biểu tượng của sổ – start, rồi chọn Windows PowerShell (admin)), rồi thực hiện lệnh trong PowerShell.
# Kích hoạt tính năng Windows Subsystem for Linux
Enable-WindowsOptionalFeature -Online -FeatureName Microsoft-Windows-Subsystem-Linux
# Hoặc có thể sử dụng câu lệnh sau
dism.exe /online /enable-feature /featurename:Microsoft-Windows-Subsystem-Linux /all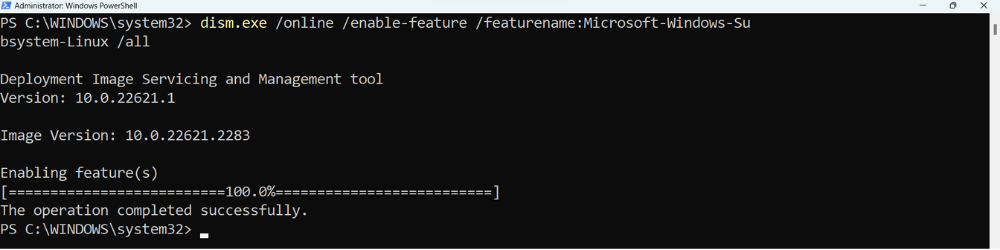
Sau khi kích hoạt xong WSL, Restart lại máy, vào PS nhập lệnh sau để liệt kê các Distro(bản Linux) đã cài đặt.
# Kiểm tra các Distro đã được cài đặt
wsl -l --all

Ở đây, mình chưa có bản Linux nào được cài đặt, nó yêu cầu mình vào Microsoft Store theo đường dẫn https://aka.ms/wslstore để tải về và cài đặt Distro Linux.
Có rất nhiều “phiên bản” Linux cho bạn lựa chọn, trong bài viết này mình chọn Ubuntu 22.04.2 LTS và mình khuyên bạn nào mới làm quen với hệ điều hành Linux thì nên bắt đầu với Ubuntu.
Mở Microsoft Store, nhập từ khóa Ubuntu 22.04.2 LTS vào ô tìm kiếm. Sau khi chọn được phiên bản chọn Install để tiến hành cài đặt.
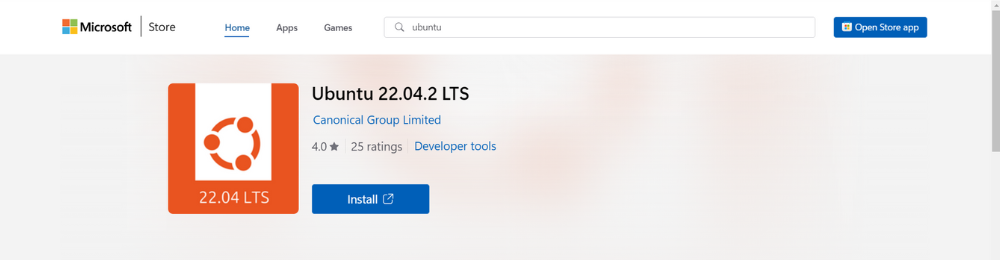
Sau khi tải về, chạy Ubuntu từ menu Start của Windows, để bắt đầu đăng ký với WSL
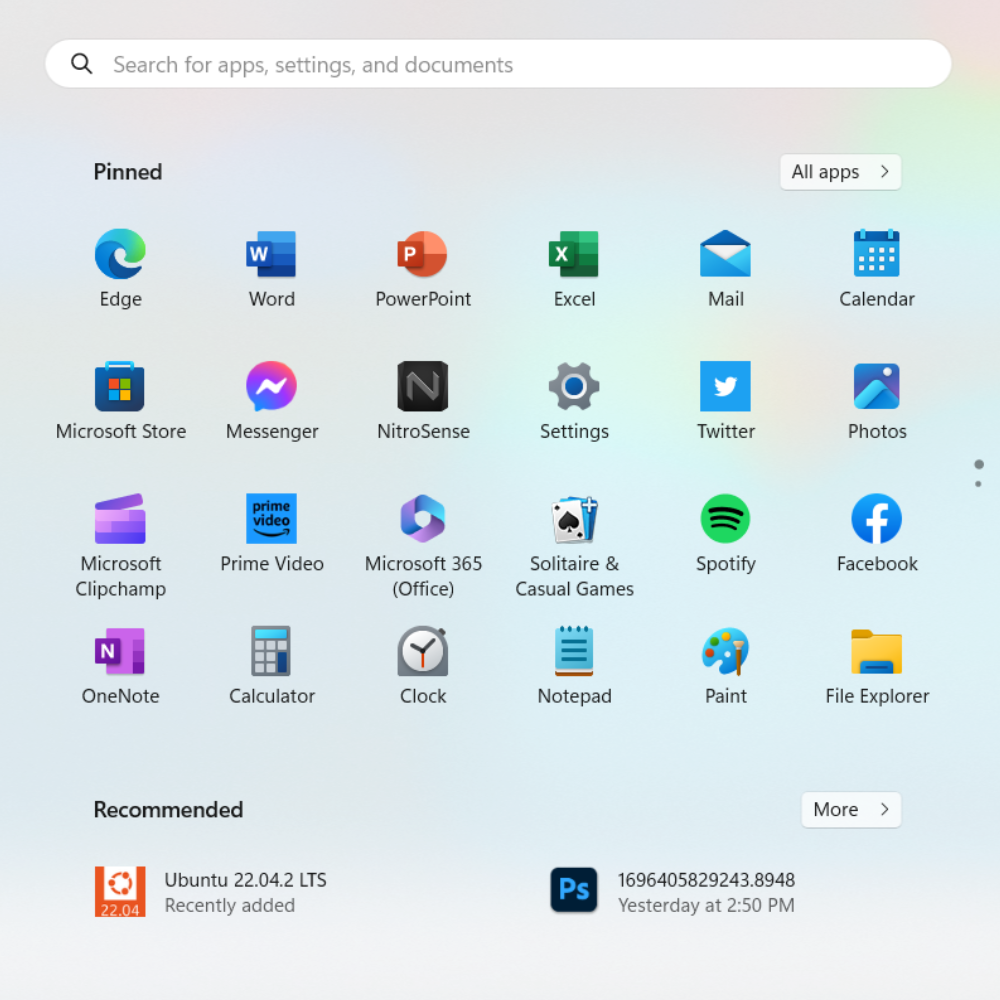
Sau khi mở Ubuntu, nó thông báo lỗi 0x800701bc yêu cầu phải update kernel của Linux.

Để update kernel, trong PS ta nhập lệnh wsl.exe --update

Sau khi update xong ta chạy Ubuntu, nó yêu cầu bạn thiết lập user và password cho Linux
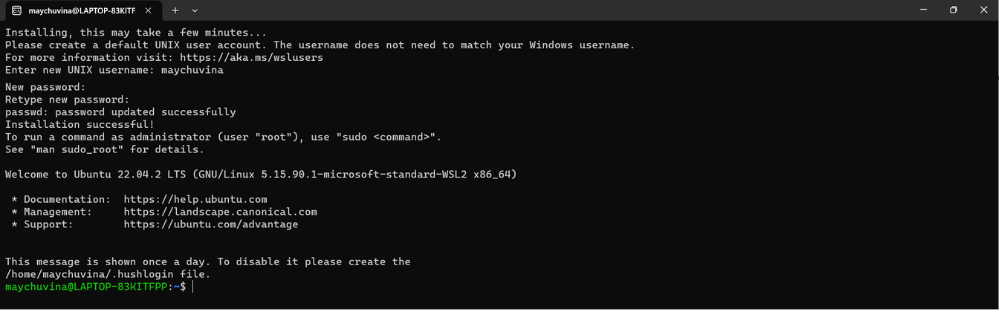
Vậy là mình đã cài đặt thành công WSL. Giờ đây, bạn có thể thực hiện các câu lệnh Linux Ubuntu ngay trên Windows.
Để kiểm tra xem WSL đã hoạt động chưa, bạn có thể sử dụng các câu lệnh sau:
#Liệt kê các Distro Linux đã cài đặt
wsl -l --all
#Liệt kê các Distro Linux đang chạy
wsl -l --running
#Để chạy các dòng Linux trên windows
wsl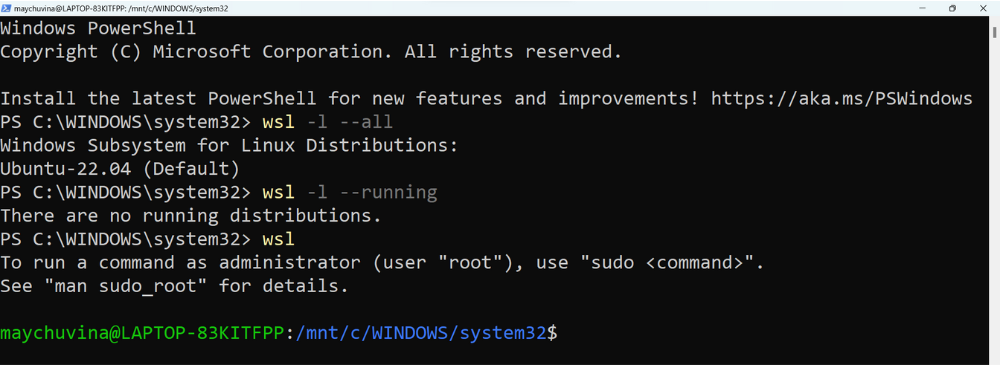
Ví dụ: sử dụng lệnh nano để tạo một thư mục hello.txt
#sử dụng lệnh nano để tạo thư mục
nano hello.txt
Update WSL 2
WSL 2 là phiên bản update của WSL, WSL 2 chạy các tập nhị phân trên ELF64 Linux trên Windows. Mục tiêu chính của nó là tăng hiệu suất hệ thống tập tin, cũng như bổ sung thêm khả năng tương thích của WSL với windows.
Để kiểm tra phiên bản Distro đang chạy ta sử dụng lệnh
# kiểm tra version của Distro
wsl --list --verbose
Sử dụng lệnh sau để chuyển từ WSL 1 sang WSL 2. Ở đây, mình đã chuyển Ubuntu từ ver 1 sang ver 2
# Để chuyển Distro từ version sang version 2
wsl --set-version ubuntu 2
# Sử dụng lệnh sau để đặt mặc định là version 2
wsl --set-default-version 2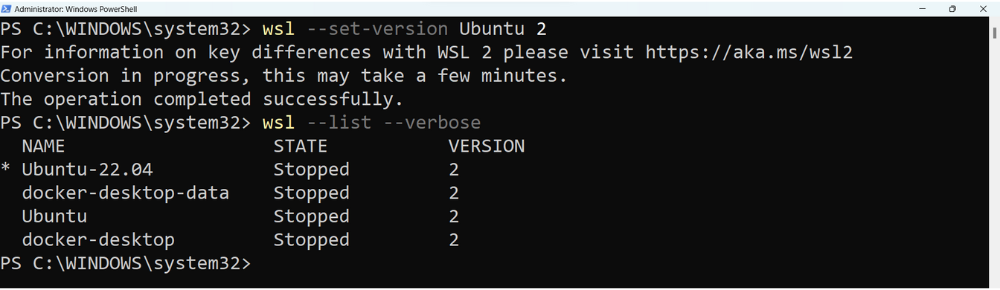
Vậy là chúng ta đã cài đặt thành công WSL trên Windows. Giờ đây, chúng ta có thể sử dụng các lệnh Linux ngay trên Windows mà không phải cài đặt song song hệ điều hành hay sử dụng máy ảo. Nếu bạn có thắc mắc hay góp ý hãy để lại bình luận ở bên dưới để chúng tôi có thể hỗ trợ nhanh nhất.