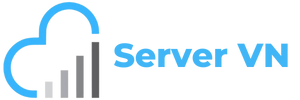Mẹo
Lệnh CLI mà mỗi IT Pro nên biết
Đối với những người làm chủ giao diện này, CLI cung cấp một công cụ mạnh mẽ, nhanh chóng và linh hoạt để làm việc trên máy tính. Việc học lệnh CLI và hiểu cách làm cho nó hoạt động không chỉ hữu ích, mà còn cần thiết đối với tất cả những người làm việc công nghệ muốn vượt qua trạng thái công nghệ mới. Bạn đơn giản không thể làm việc trên máy tính hiện đại mà không biết dòng lệnh.
Kỳ thi chứng chỉ CompTIA A+ 220-1002 kiểm tra bạn về các lệnh CLI đa dạng, cả trong Windows và Linux, từ việc đổi tên tệp đến việc tái tạo tệp hệ thống. Đoạn trích này từ CompTIA A+ Certification All-in-One Exam Guide, Tenth Edition
Cấu trúc: Cú pháp và công tắc
Tất cả các lệnh trong mọi giao diện CLI sử dụng cấu trúc tương tự và thực hiện theo cách tương tự. Bạn gõ tên lệnh, sau đó là mục tiêu của lệnh đó và bất kỳ sửa đổi nào của lệnh đó mà bạn muốn áp dụng. Bạn có thể gọi một sửa đổi bằng cách sử dụng một chữ cái hoặc số bổ sung, gọi là công tắc hoặc tùy chọn, có thể đi sau lệnh hoặc mục tiêu, phụ thuộc vào lệnh. Cách viết lệnh CLI chính xác được gọi là cú pháp của nó. Quan trọng với các lệnh là bạn không thể viết sai chính tả hoặc sử dụng dấu \ khi cú pháp yêu cầu /. Dòng lệnh gần như hoàn toàn không linh hoạt, vì vậy bạn phải học cú pháp chính xác cho mỗi lệnh.
[lệnh] [mục tiêu (nếu có)] [công tắc]
hoặc
[lệnh] [công tắc] [mục tiêu (nếu có)]
Làm thế nào để biết các công tắc nào được cho phép? Làm thế nào để biết liệu các công tắc đi trước hay đi sau mục tiêu? Nếu bạn muốn tìm hiểu cú pháp và các công tắc được sử dụng bởi một lệnh cụ thể, trong Windows, gõ lệnh theo sau là /? để nhận trợ giúp:
[tên lệnh] /?
Trong macOS hoặc Linux, gõ lệnh man (hướng dẫn) theo sau là lệnh mà bạn quan tâm:
man [tên lệnh]
Khi bạn đọc xong hướng dẫn, nhấn phím q để thoát trở lại dấu nhắc lệnh.
Xem nội dung thư mục: dir và ls
Lệnh dir của Windows và lệnh ls của macOS và Linux cho bạn xem nội dung của thư mục làm việc. Nếu bạn là một người kỹ thuật, bạn sẽ sử dụng lệnh dir hoặc ls nhiều hơn bất kỳ lệnh nào khác tại dấu nhắc lệnh. Khi bạn mở cửa sổ dòng lệnh trong Windows, nó mở tập trung vào thư mục người dùng của bạn.
Lệnh dir
Khi bạn gõ một lệnh dir đơn giản, bạn sẽ thấy rằng một số mục nhập có dạng như sau:
09/04/2021 05:51 PM 63,664 photo.jpg
Tất cả các mục này là các tệp. Lệnh dir liệt kê ngày tạo, thời gian tạo, kích thước tệp theo byte, tên tệp và phần mở rộng.
Bất kỳ mục nhập nào có dạng như sau đều là các thư mục:
12/31/2021 10:18 AM <DIR> Windows
Lệnh ls
Lệnh ls, giống như hầu hết các lệnh UNIX, rất mạnh mẽ và chứa hơn 50 công tắc khác nhau. Hiện tại, chúng ta chỉ xem xét một trong những công tắc quan trọng hơn: -l. Sử dụng ls với công tắc -l, viết tắt của long listing, cung cấp thông tin chi tiết về tất cả các tệp:
$ ls -l -rw-rw-r-- 0 mike 2313443 Jun 13 15:27 photo.jpg
Màn hình trợ giúp của Windows đôi khi có vẻ hơi khó hiểu và màn hình trợ giúp của macOS và Linux thường khó đọc. Tuy nhiên, chúng hữu ích khi bạn không quá quen thuộc với một lệnh hoặc bạn không thể tìm ra cách để thực hiện một lệnh theo ý muốn. Nếu bạn thực sự lạc hướng, gõ lệnh help tại dấu nhắc lệnh để lấy danh sách các lệnh bạn có thể gõ.
Thay đổi thư mục tập trung: Lệnh cd
Lệnh cd hoạt động trong mọi hệ điều hành, tuy nhiên có sự khác biệt giữa Windows và macOS và Linux. Bạn có thể sử dụng lệnh cd để thay đổi tập trung của dấu nhắc lệnh thành một thư mục khác. Để sử dụng lệnh cd, gõ cd theo sau là tên thư mục mà bạn muốn dấu nhắc tập trung. Ví dụ, trong Windows, để đi vào thư mục Obiwan trong thư mục gốc, bạn gõ cd \obiwan và sau đó nhấn enter. Nếu hệ thống có một thư mục Obiwan ở đó, dấu nhắc thay đổi tập trung vào thư mục đó và xuất hiện dưới dạng C:\Obiwan>.
Thay đổi tập trung vào thư mục trong macOS và Linux tương tự như trong Windows, nhưng bạn sử dụng dấu / thay vì dấu . Sử dụng ví dụ tương tự chỉ ra cho Windows, từ thư mục gốc, bạn gõ cd /obiwan.
Di chuyển giữa các ổ đĩa
Windows và macOS và Linux có các kỹ thuật khác nhau để di chuyển giữa các ổ đĩa, vì Windows sử dụng chữ cái ổ đĩa trong khi macOS và Linux không sử dụng.
Di chuyển giữa các ổ đĩa trong Windows: Lệnh cd không được sử dụng để di chuyển giữa các chữ cái ổ đĩa của Windows. Để làm cho dấu nhắc trỏ vào một ổ đĩa khác (“trỏ” là thuật ngữ lập trình để “chuyển đổi tập trung”), chỉ cần gõ chữ cái ổ đĩa theo sau là dấu hai chấm. Ví dụ, nếu dấu nhắc trỏ vào thư mục C:\Users\mike và bạn muốn xem những gì có trên ổ đĩa USB (E:), chỉ cần gõ e: và dấu nhắc sẽ trỏ vào ổ đĩa USB.
Di chuyển giữa các ổ đĩa trong macOS và Linux: Vì macOS và Linux không sử dụng chữ cái ổ đĩa, làm thế nào để bạn truy cập vào các phân vùng ổ đĩa khác, phương tiện quang, ổ nhớ USB, v.v.? Tất cả các phương tiện được gắn kết như một thư mục, nhưng vị trí của các thư mục đó sẽ khác nhau theo hệ điều hành. Trong macOS, bạn cần xem trong thư mục /Volumes. Trong Ubuntu Linux, bạn cần xem trong thư mục /mnt để tìm các ổ đĩa và thư mục /media/<tên người dùng> để tìm các phương tiện có thể tháo rời.
Tạo thư mục: Lệnh md/mkdir
Bây giờ sau khi bạn đã học cách di chuyển trong thế giới dấu nhắc lệnh, đến lúc bắt đầu tạo các thứ, bắt đầu bằng việc tạo một thư mục mới. Để tạo một thư mục, sử dụng lệnh md trong Windows. Tuy nhiên, bạn cũng có thể sử dụng lệnh mkdir, lệnh này hoạt động trong tất cả các hệ điều hành và giống hệt lệnh md. Trong Windows, để tạo một thư mục có tên là practice trong thư mục người dùng của bạn, ví dụ, mở một cửa sổ Command Prompt mới hoặc cd đến thư mục người dùng của bạn tại \Users<tên người dùng>.
Bạn sẽ thấy dấu nhắc
C:\Users\mike>_
Bây giờ khi dấu nhắc trỏ vào thư mục C:\Users\mike, gõ md practice để tạo thư mục:
C:\Users\mike>md practice
Việc tạo thư mục trong macOS và Linux cũng giống nhau, nhưng bạn phải sử dụng lệnh mkdir.
Xóa thư mục: Lệnh rd/rmdir
Việc xóa các thư mục con hoạt động hoàn toàn giống việc tạo chúng. Đầu tiên, di chuyển đến thư mục chứa thư mục con bạn muốn xóa, sau đó thực hiện lệnh rmdir hoặc rd. Cả hai lệnh này có chức năng tương đồng, nhưng nơi chúng hoạt động là quan trọng. Lệnh rmdir hoạt động tốt trong cả Windows, macOS và Linux, nhưng lệnh rd chỉ hoạt động trong Windows.
Chạy một chương trình trong Windows
Chạy một chương trình trong macOS và Linux
Mặc dù tôi thích nói cho mọi người biết các dòng lệnh CLI macOS, Linux và Windows giống nhau đến đâu, nhưng chúng khác nhau rất nhiều ở một số lĩnh vực, trong đó có cách chạy các chương trình thực thi từ dòng lệnh CLI. Đầu tiên, các chương trình thực thi trong macOS và Linux không dựa vào bất kỳ loại phần mở rộng nào như .exe trong Windows. Thay vào đó, bất kỳ tệp nào, dù là mã đã được biên dịch hay tệp văn bản, đều có thể được gán thuộc tính có thể thực thi.
Vì vậy, người dùng chương trình phải xác nhận họ đang sử dụng một chương trình. MacOS và Linux có hai loại tệp thực thi khác nhau: tệp tích hợp và tệp thực thi. Các chương trình tích hợp giống như các chương trình bạn vừa làm việc với: ls, mkdir và rm. Để chạy một chương trình tích hợp, bạn chỉ cần gõ tên của nó.
Các chương trình thực thi là các chương trình không được tích hợp. Nếu bạn tải xuống một chương trình từ đâu đó (và người dùng Linux thường làm điều này), bạn đầu tiên giải nén chương trình và sau đó chạy chương trình. Nhưng có một vấn đề. Nếu bạn cố gắng chạy nó, Linux không tìm thấy nó, mặc dù nó nằm trong thư mục chính xác mà bạn đang chạy nó từ! Để làm cho Linux chạy chương trình thực thi, bạn cần thêm một dấu chấm và một dấu gạch chéo (/, thông thường được gọi là “dot-slash”) trước chương trình để chạy nó.